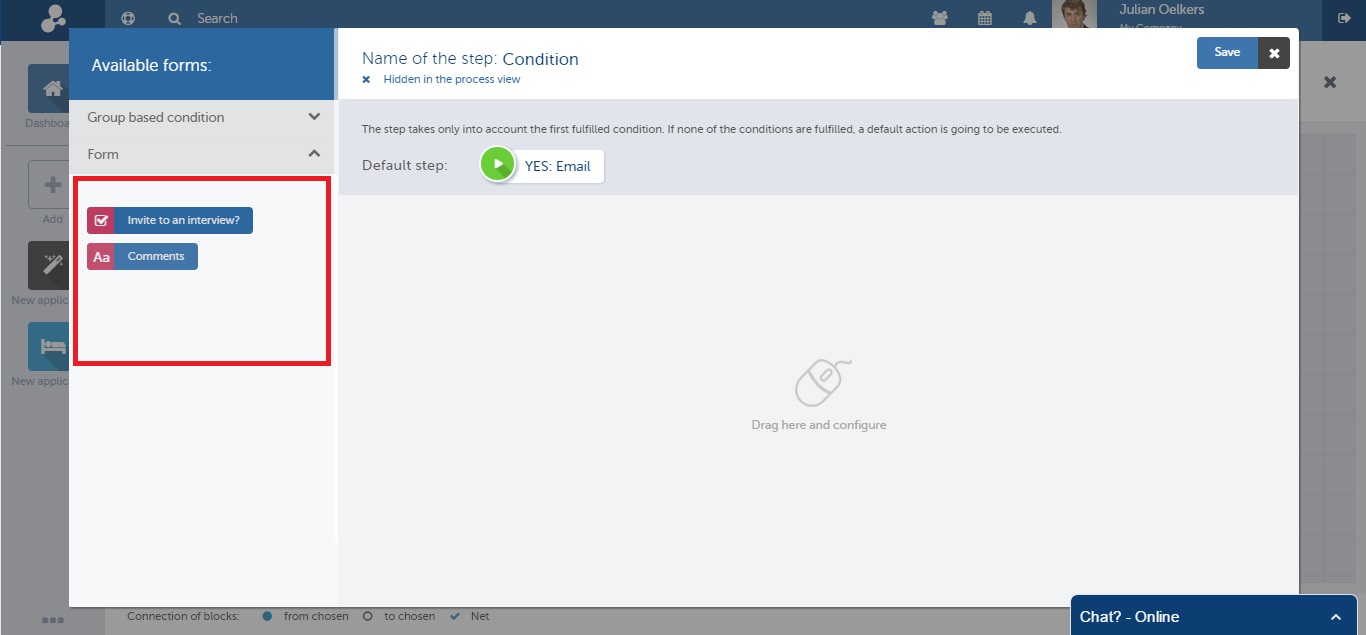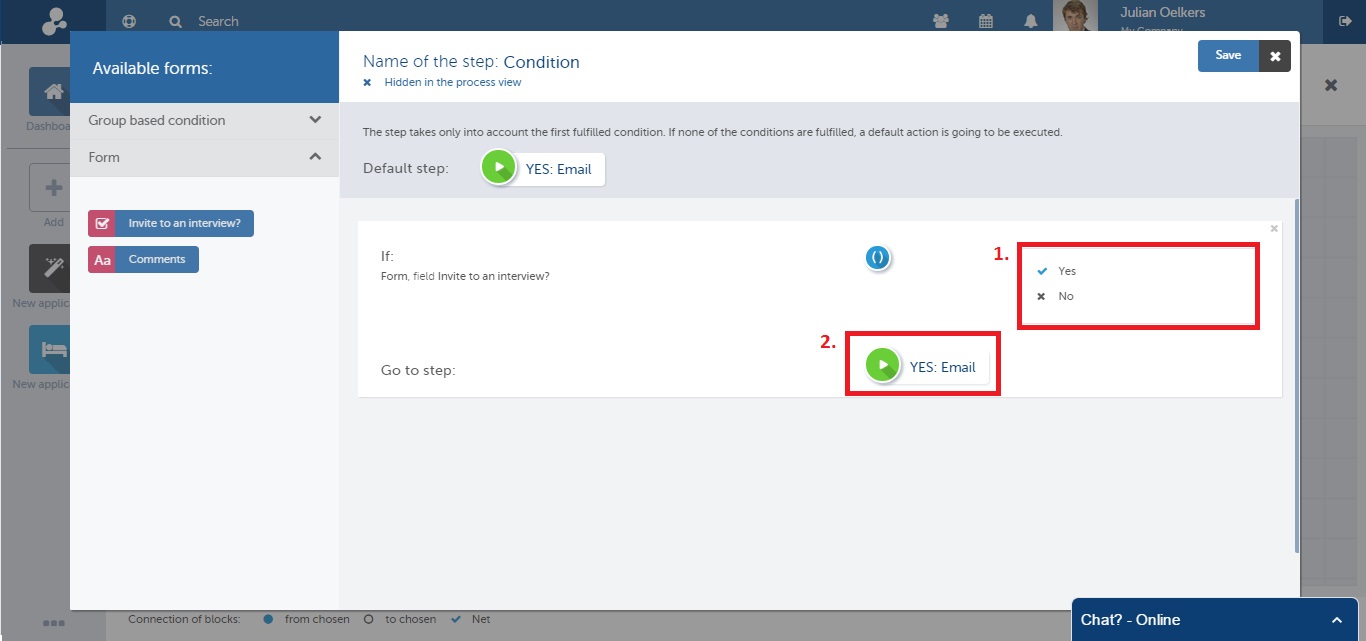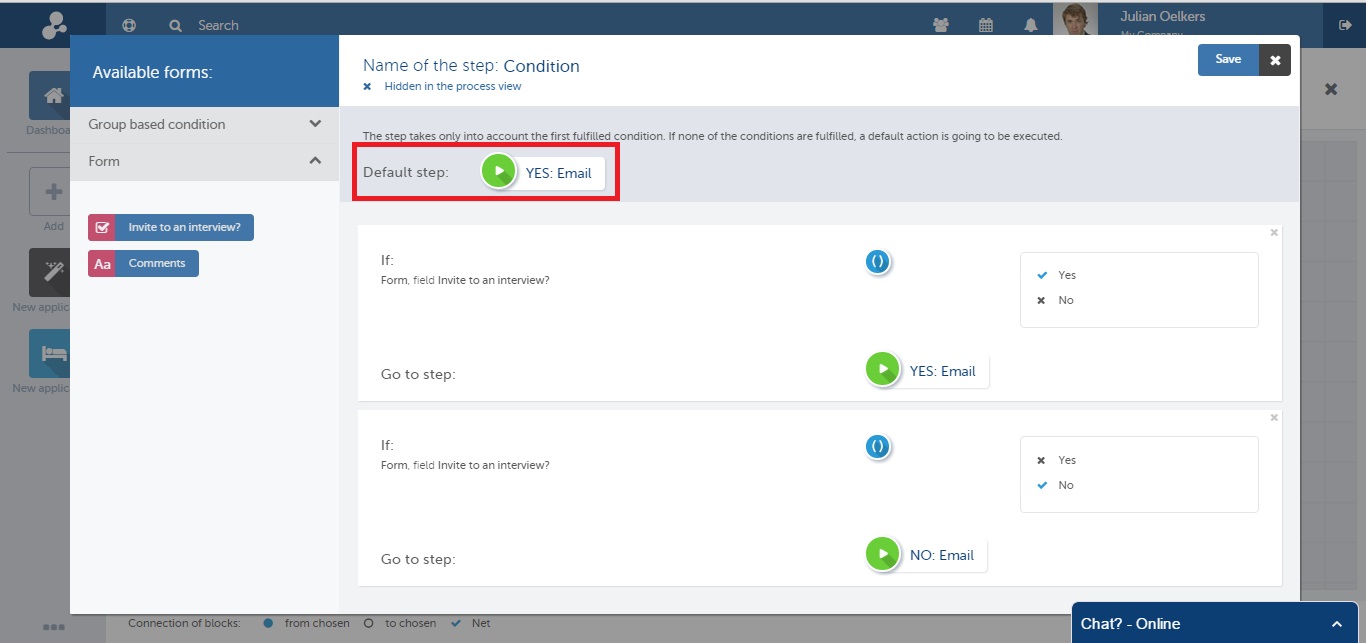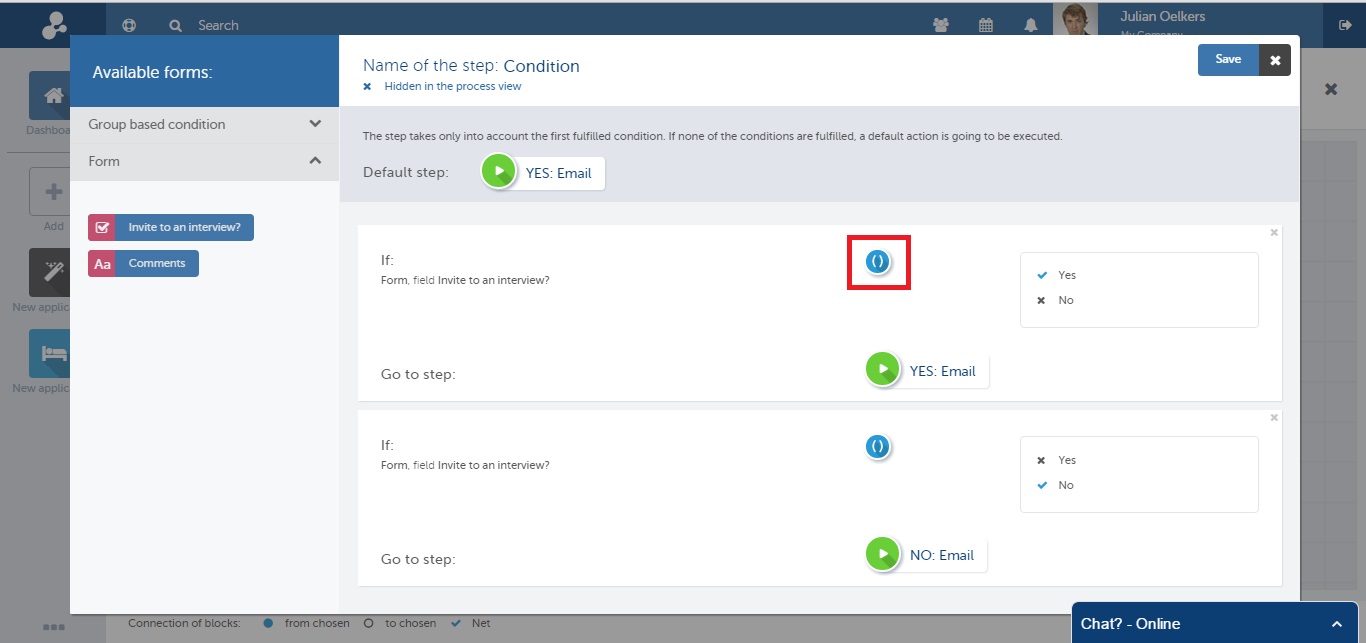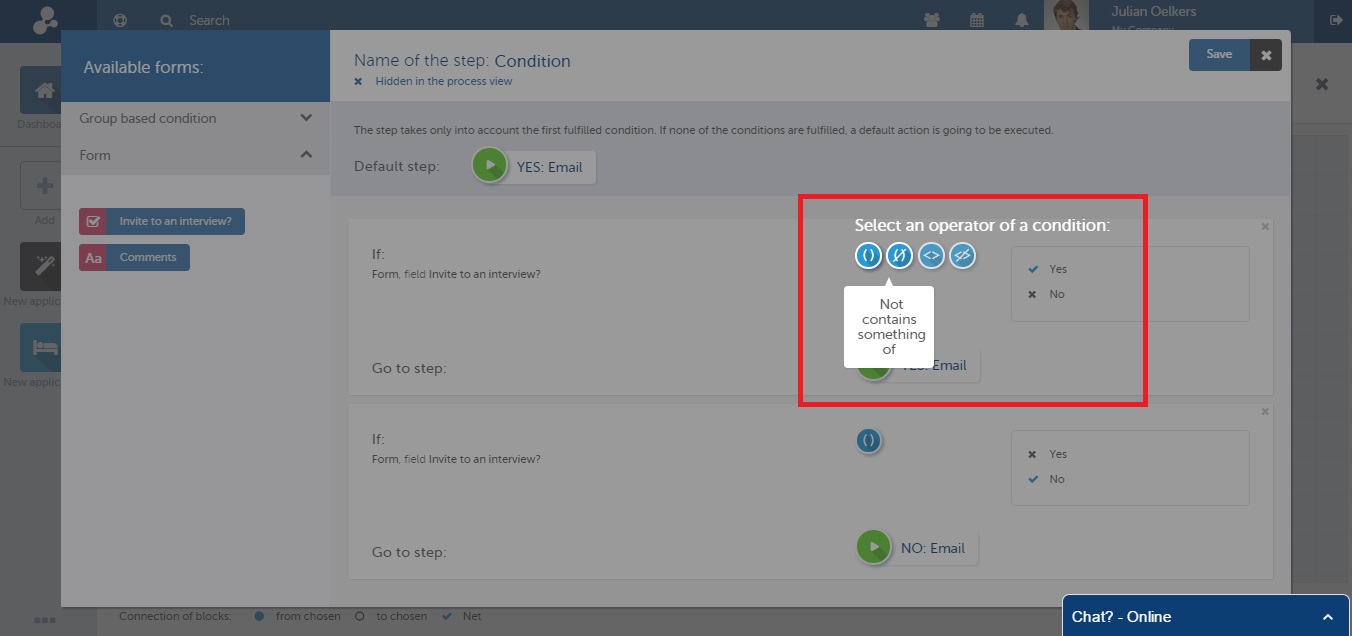Knowledge Base > Conditions > How can I set up a condition?
On the left side, you will see the available forms and their fields, which you can use for the condition. Drag and drop the field you want to use for the condition to the right.
Lets say we are setting up a small recruitment app. The HR manager decides whether or not he/she wants to invite the applicant. We will use the list field “Invite to an interview?” with the possible answers “Yes” and “No”. In both cases, a respective email will be send.
After dragging the field to the right, we mark the answer “Yes” with a cross (1.), in order to set up what will happen if the manager wants to invite the applicant. And now we choose the action “YES: Email” (2.). Now every time the manager answers with “Yes”, the next step will automatically be an email, inviting the person for an interview.
Now we repeat this step: Again we drag the field “Invite to an interview?” to the right, but this time we mark “No” with a cross and choose the action “NO: Email” as the next step.
Our condition now is ready! If the manager answers with “No”, the next step will be automatically an email, telling the applicant that we are sorry but he/she will not get invited to an interview.
If we have a more extensive condition, there is also a possibility to choose a default step, which will be executed in case that no condition has been fulfilled:
Another way to edit the condition is to change the operator of the condition:
You can for example include or exclude an answer. This option especially is helpful if you are using a number field as a condition. In this case the operator can be “>”, “≥”, “=”, “≠”, “<” or “≤”.